Пояснения
Данный пост сгенерирован на основе беседы с чатом ГаПоТа, как только лично проверю какие шаги и в какой последовательности делать, напишу уже своими словами. Это план действий на будующее, когда созрею сделать изложенное ниже.
Как поделиться файлом, создав торрент, используя Transmission
Создание и использование торрент-файлов — это удобный способ обмена большими объемами данных. В этом руководстве мы рассмотрим, как создать и использовать торрент-файл для обмена данными, используя Transmission и дополнительные инструменты. Мы также обсудим, как добавить несколько трекеров для повышения надежности раздачи, составить описание торрент-файла и проверить его корректность.
1. Создание торрент-файла
1.1 Установка необходимых инструментов
Если вы используете Transmission на сервере, вам потребуется дополнительно установить mktorrent, так как Transmission не поддерживает создание торрент-файлов напрямую. Для установки mktorrent в Linux выполните следующие команды:
sudo apt-get install mktorrent
1.2 Создание торрент-файла с помощью mktorrent
Используйте команду mktorrent для создания торрент-файла. Вы можете добавить несколько трекеров, чтобы обеспечить большую стабильность раздачи. Пример команды для создания торрент-файла:
mktorrent -a udp://tracker.openbittorrent.com:80/announce \
-a udp://tracker.publicbt.com:80/announce \
-a udp://tracker.opentrackr.org:1337/announce \
-a udp://tracker.coppersurfer.tk:6969/announce \
-a udp://tracker.xanadu.com:1337/announce \
-a udp://tracker.1337x.org:80/announce \
-a udp://tracker.nyaa.tracker:80/announce \
-a udp://tracker.torrentz2.eu:80/announce \
-a udp://tracker.thepiratebay.org:80/announce \
-a udp://tracker.rarbg.com:80/announce \
-o /path/to/yourfile.torrent /path/to/yourfile
В этом примере:
-aуказывает URL трекера.-oуказывает путь к создаваемому торрент-файлу./path/to/yourfile— путь к файлу или папке, который вы хотите раздавать.
2. Добавление торрент-файла в Transmission
2.1 Использование Web UI
Если у вас установлен Web UI для Transmission, выполните следующие шаги:
- Откройте веб-интерфейс Transmission в браузере (обычно это
http://<сервер_IP>:9091). - Нажмите на кнопку “Добавить торрент” и выберите созданный торрент-файл.
- Transmission начнёт раздачу файлов автоматически.
2.2 Использование командной строки
Если вы предпочитаете использовать командную строку, добавьте торрент-файл с помощью команды transmission-remote:
transmission-remote -a /path/to/yourfile.torrent
3. Раздача и управление торрентами
3.1 Раздача файлов
После добавления торрент-файла в Transmission, файл начнёт раздаваться. Убедитесь, что ваш сервер продолжает работать и поддерживает раздачу.
3.2 Мониторинг состояния
Для мониторинга состояния раздачи через Web UI, перейдите в соответствующий раздел. Если Web UI недоступен, используйте команду:
transmission-remote -l
3.3 Остановка раздачи
Для остановки раздачи используйте команду:
transmission-remote -t <torrent_id> -S
Здесь <torrent_id> — это идентификатор торрент-файла, который можно получить с помощью команды transmission-remote -l.
4. Составление описания торрент-файла
Описание торрент-файла помогает другим пользователям понять, что они будут скачивать. Хотя сам Transmission не позволяет добавить описание в торрент-файл, вы можете использовать другие инструменты для добавления метаданных, таких как torrenteditor.
4.1 Использование torrenteditor
-
Установите
torrenteditor:sudo apt-get install torrenteditor -
Откройте торрент-файл для редактирования:
torrenteditor /path/to/yourfile.torrent -
Добавьте описание:
- Перейдите в раздел метаданных или комментариев.
- Введите нужное описание или комментарий.
-
Сохраните изменения.
4.2 Использование bencode-editor
-
Установите
bencode-editor:sudo apt-get install bencode -
Откройте файл
.torrentдля редактирования:bencode /path/to/yourfile.torrent -
Добавьте описание:
- Найдите раздел метаданных или комментариев.
- Добавьте описание или комментарий в соответствующее поле.
-
Сохраните изменения.
5. Проверка торрент-файла
Проверка торрент-файла важна что бы убедиться, что он корректно создан и работает. Вот несколько способов проверить торрент-файл:
5.1 Проверка через торрент-клиент
- Откройте торрент-файл в вашем торрент-клиенте (например, Transmission или qBittorrent).
- Запустите проверку данных:
- В Transmission, после добавления торрент-файла, он начнёт скачивание и проверку данных автоматически.
- В qBittorrent можно выбрать торрент и в контекстном меню выбрать “Force Recheck”.
5.2 Использование командной строки
Используйте команду mktorrent с опцией проверки для проверки целостности торрент-файла:
mktorrent -a udp://tracker.openbittorrent.com:80/announce \
-a udp://tracker.publicbt.com:80/announce \
-o /path/to/yourfile.torrent /path/to/yourfile
Обратите внимание, что mktorrent не предоставляет функции проверки торрент-файлов напрямую, но вы можете использовать другие инструменты для проверки корректности данных.
6. Использование нескольких трекеров
Добавление нескольких трекеров в торрент-файл помогает повысить надежность раздачи. Для этого при создании торрент-файла с помощью mktorrent, укажите несколько трекеров с помощью нескольких -a параметров, как показано выше.
Если вам нужно отредактировать уже существующий торрент-файл и добавить трекеры, используйте такие инструменты, как torrenteditor или bencode-editor.
7. Список актуальных трекеров
Вот список из 10 актуальных трекеров для использования в торрент-файлах:
udp://tracker.openbittorrent.com:80/announceudp://tracker.publicbt.com:80/announceudp://tracker.opentrackr.org:1337/announceudp://tracker.coppersurfer.tk:6969/announceudp://tracker.xanadu.com:1337/announceudp://tracker.1337x.org:80/announceudp://tracker.nyaa.tracker:80/announceudp://tracker.torrentz2.eu:80/announceudp://tracker.thepiratebay.org:80/announceudp://tracker.rarbg.com:80/announce
Использование нескольких трекеров обеспечит большую доступность и надежность раздачи. Убедитесь, что вы периодически проверяете актуальность трекеров и заменяете нерабочие на новые.
Эти шаги помогут вам успешно создать, раздавать и управлять файлами через торрент с использованием Transmission на вашем сервере.
Перенаправление трафика
Чтобы направить весь трафик, связанный с Transmission, через VPN-сервер WireGuard на Linux, необходимо настроить WireGuard и правильно конфигурировать сетевые правила, чтобы весь трафик Transmission направлялся через VPN, а весь другой трафик — через обычное соединение. Вот пошаговое руководство:
1. Установка и настройка WireGuard
-
Установите WireGuard:
sudo apt update sudo apt install wireguard -
Получите конфигурационный файл для WireGuard от вашего VPN-провайдера. Конфигурационный файл обычно имеет расширение
.confи содержит необходимые ключи и адреса. -
Скопируйте конфигурационный файл в директорию
/etc/wireguard/, например:sudo cp /path/to/your-config.conf /etc/wireguard/wg0.conf -
Запустите WireGuard:
sudo wg-quick up wg0 -
Убедитесь, что WireGuard работает:
sudo wg
2. Настройка iptables для направления трафика через WireGuard
-
Создайте маркеры для трафика Transmission. Для этого нужно сначала узнать, под каким пользователем работает Transmission (например,
transmission-daemon). -
Добавьте правила iptables для маркеров и маршрутизации:
# Создайте новую таблицу маршрутизации echo "100 transmission" | sudo tee -a /etc/iproute2/rt_tables # Маркируем трафик от Transmission sudo iptables -t mangle -A OUTPUT -m owner --uid-owner transmission-daemon -j MARK --set-mark 1 # Создайте маршруты для маркированного трафика sudo ip rule add fwmark 1 table transmission sudo ip route add default dev wg0 table transmission -
Сохраните правила iptables, чтобы они применялись при перезагрузке:
- Установите пакет
iptables-persistent:sudo apt install iptables-persistent - Сохраните текущие правила:
sudo netfilter-persistent save
- Установите пакет
3. Настройка Transmission
-
Проверьте пользователя, под которым работает Transmission:
ps aux | grep transmissionУбедитесь, что
transmission-daemonили другой пользователь указан правильно. -
Проверьте работу Transmission:
- Запустите Transmission и убедитесь, что он работает и раздает файлы.
4. Проверка
-
Проверьте, что IP-адрес для Transmission изменился:
- Запустите Transmission и убедитесь, что IP-адрес, который используется для торрент-активности, принадлежит вашему VPN.
-
Проверка утечек:
- Используйте такие сервисы, как WhatIsMyIP.com или IPLeak.net, чтобы убедиться, что IP-адрес, который вы видите, соответствует IP-адресу вашего VPN.
-
Убедитесь, что Transmission работает корректно:
- Убедитесь, что торрент-трафик направляется через VPN, а остальной трафик использует ваше обычное соединение.
Примечания
-
VPN-ключи: Если ваш VPN-провайдер предоставляет различные серверы, убедитесь, что конфигурационный файл WireGuard (
wg0.conf) соответствует выбранному серверу. -
Фаерволы: Убедитесь, что правила фаервола не блокируют ваш VPN-трафик. Возможно, вам потребуется настроить фаервол для разрешения трафика через интерфейс WireGuard.
-
Обновление и безопасность: Регулярно проверяйте обновления для WireGuard и других системных компонентов, чтобы обеспечить безопасность вашего соединения.
Эти шаги помогут вам направить трафик Transmission через ваш WireGuard VPN, обеспечивая дополнительную безопасность и конфиденциальность.


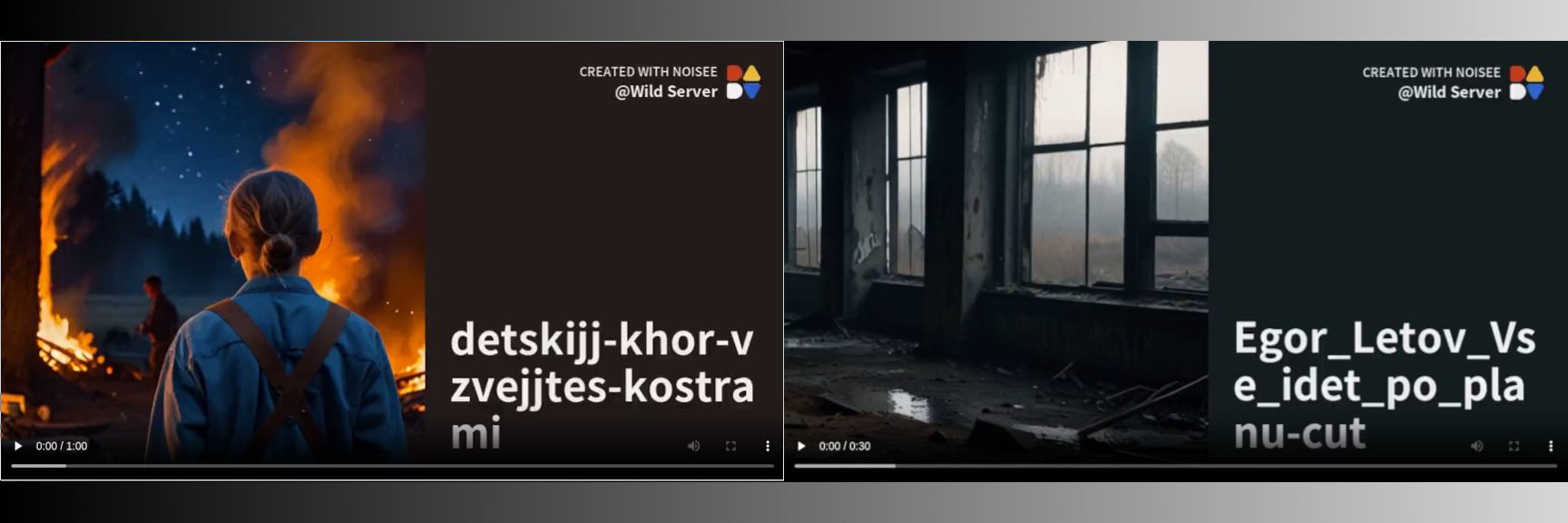

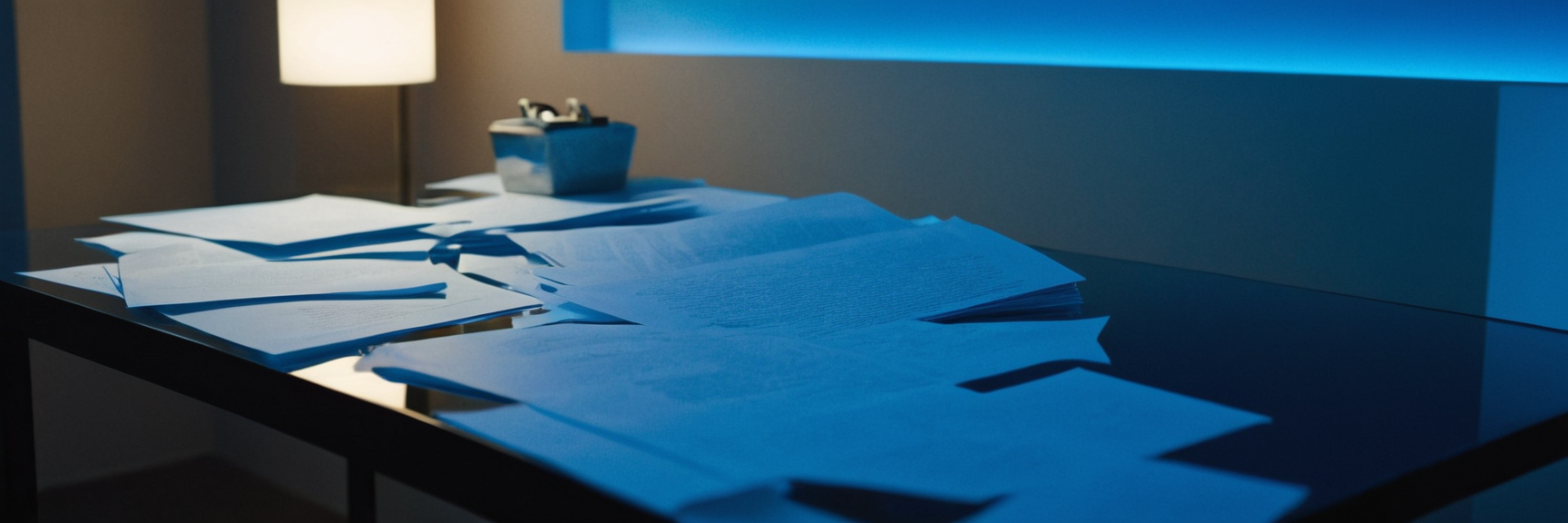


Комментарии